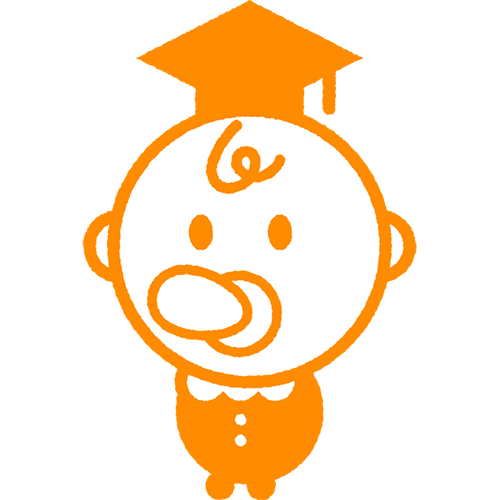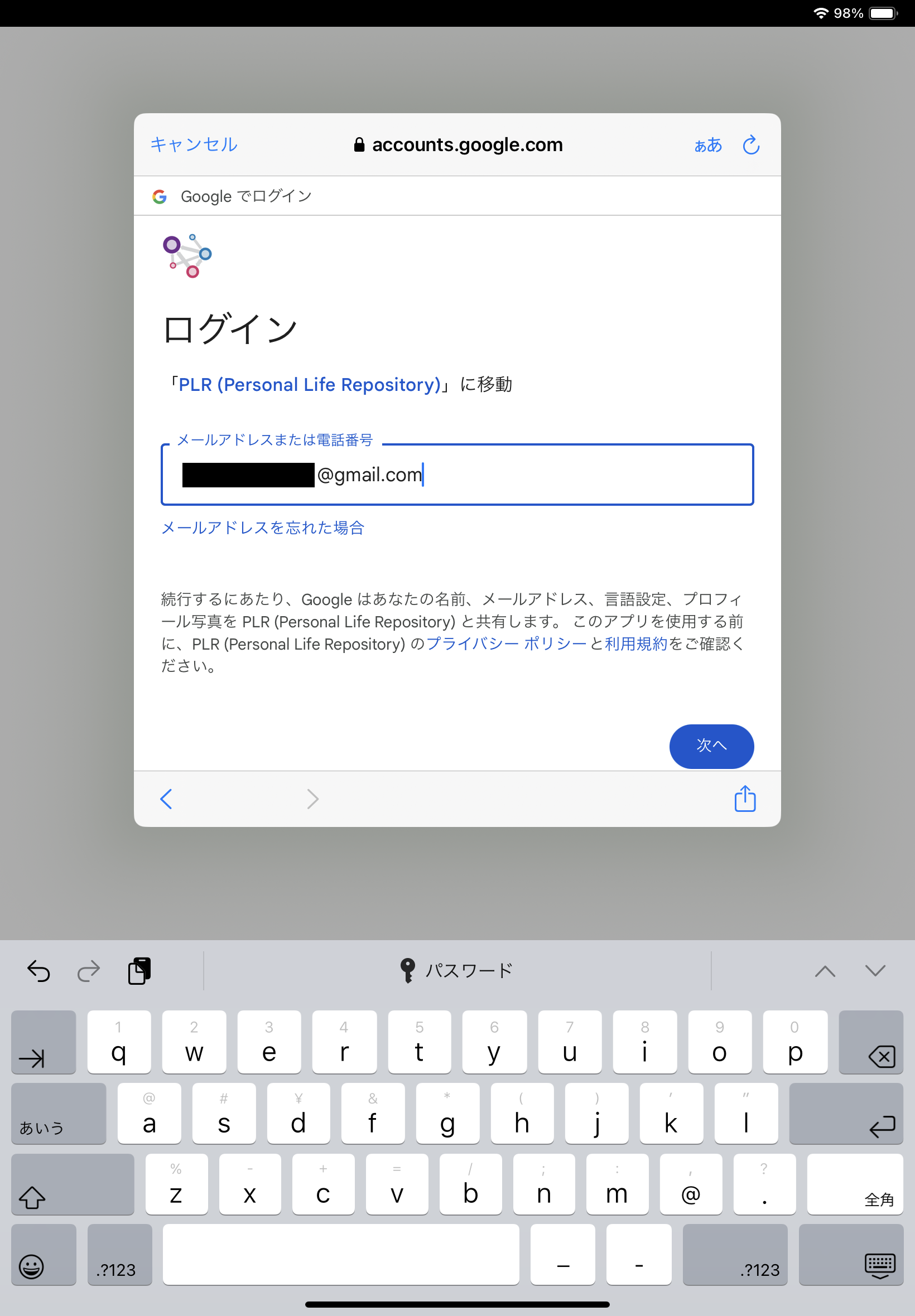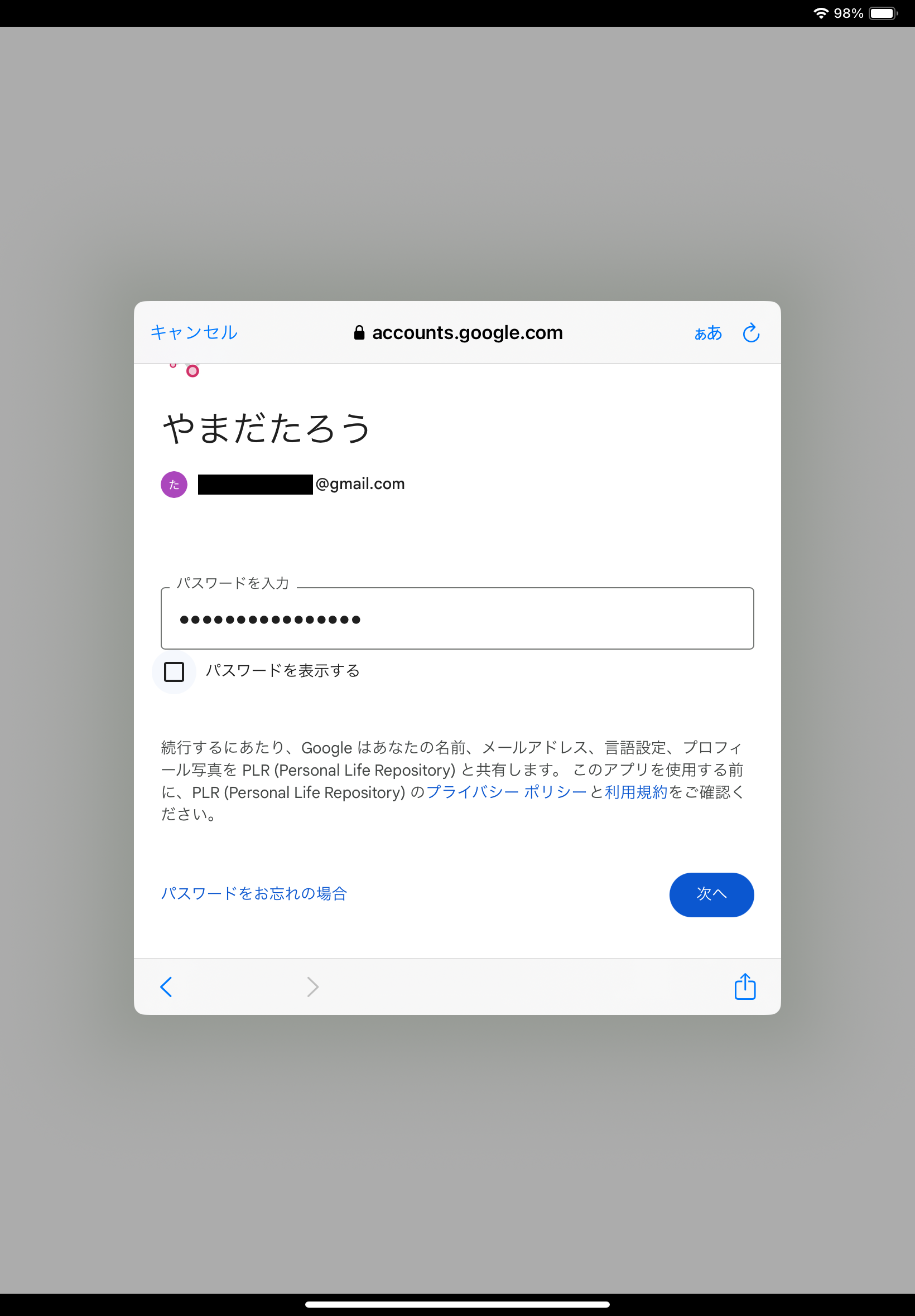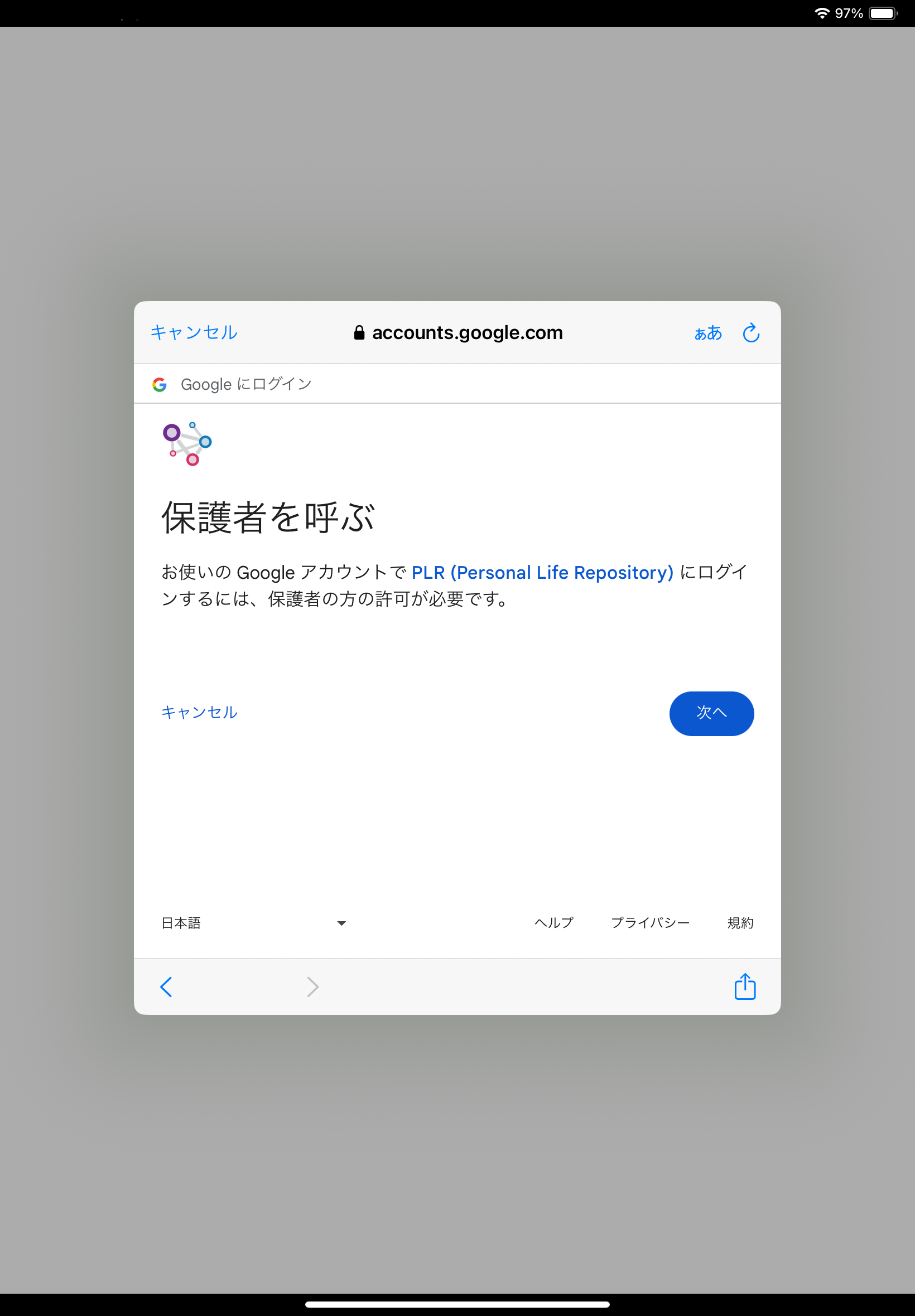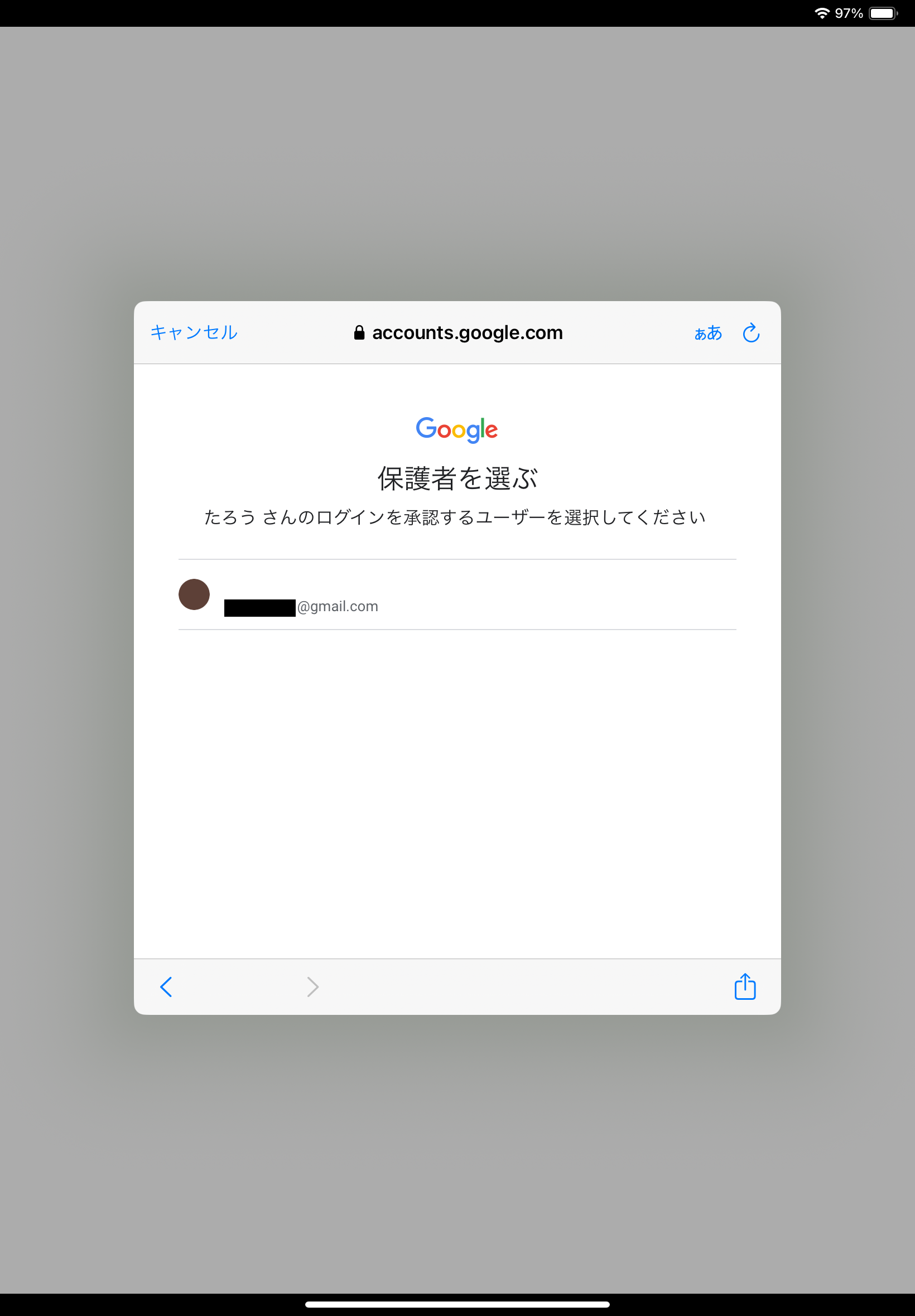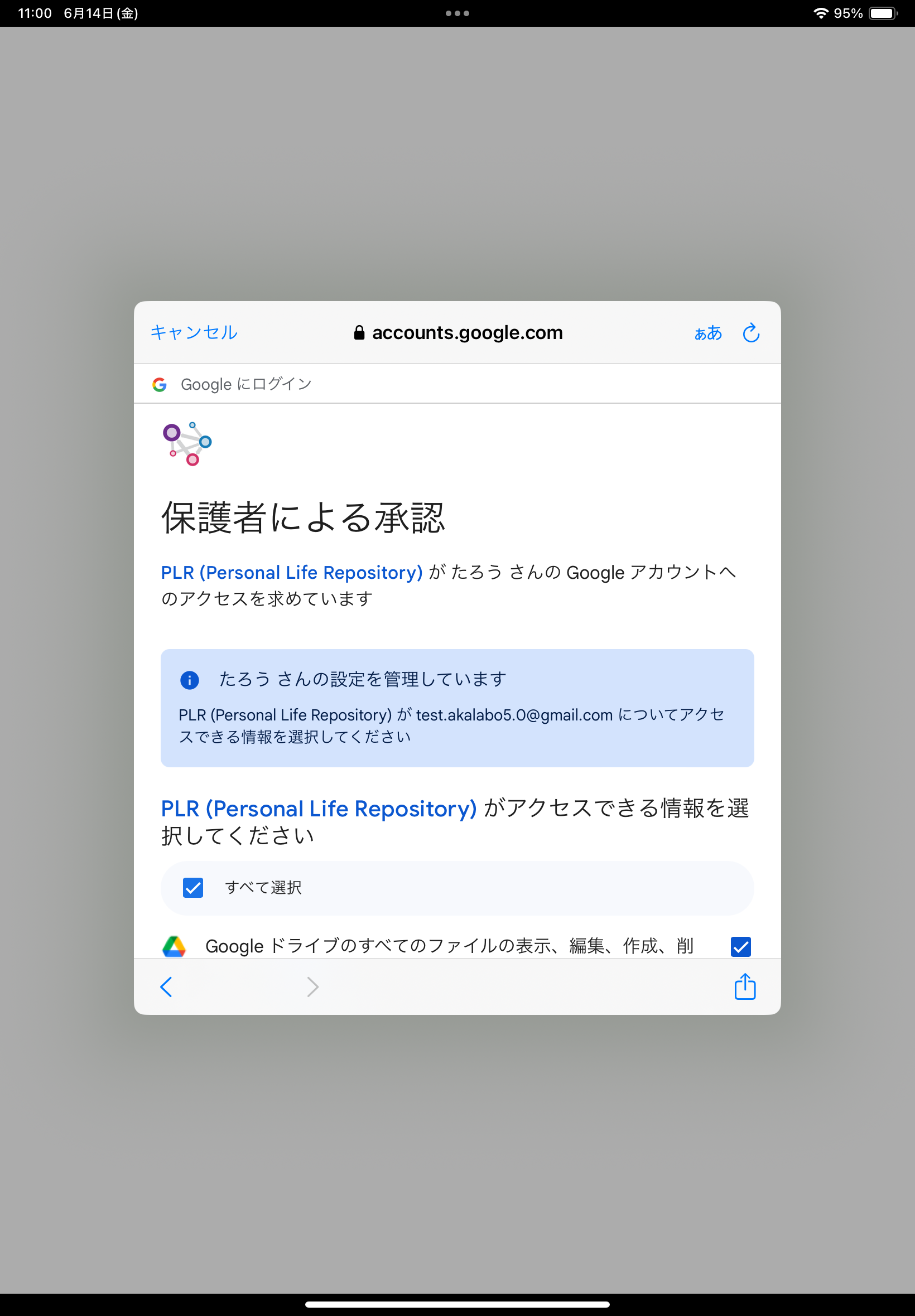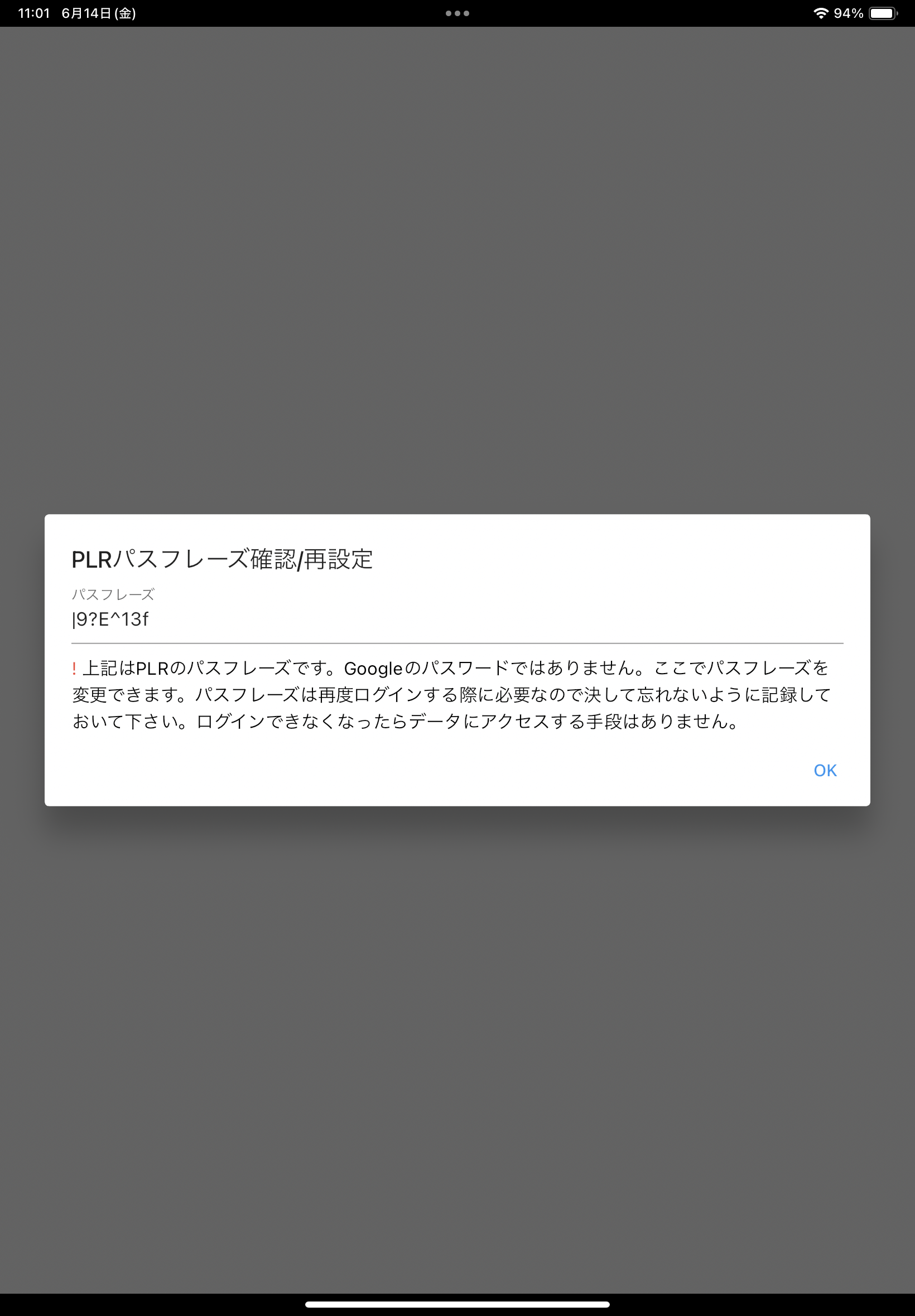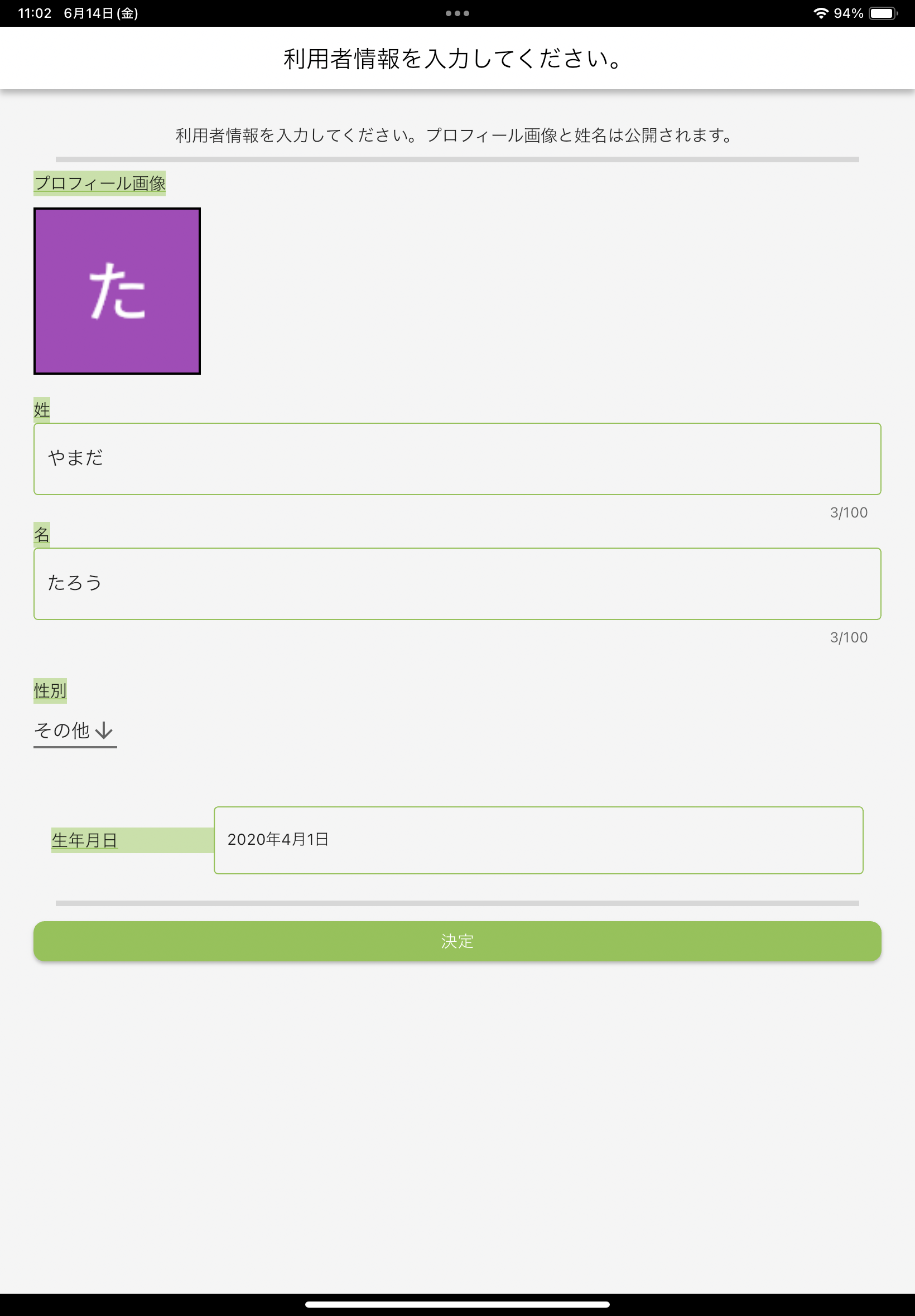パーソナルデータストアの設定方法
赤ちゃんラボ5.0では、これからご案内する調査で得られたデータをお子様自身(当面は保護者の方)が管理・利用できるように、お子様専用のパーソナルデータストアを作成することをお願いしております。
パーソナルデータストアの作成に必要なもの
お子様専用のパーソナルデータストアを作成するために必要なものは、以下の2点です。
- お子様専用のGoogleアカウント(※1)
- Personaryアプリ
※1:ごきょうだいで参加いただける場合は、それぞれのお子様ごとに専用Googleアカウントをご用意ください。
パーソナルデータストア作成の手順
以下、お子様専用のパーソナルデータストアを作成する手順を説明させていただきます。
1. お子様のGoogleアカウントを作成する
パーソナルデータストアは、Googleドライブに暗号化されたデータを保存します。そのため、お子様の専用のGoogleアカウントを作成していただく必要があります。
(すでにお子様専用のGoogleアカウントをお持ちの場合は、手順2へお進みください)
ごきょうだいがいらっしゃる場合は、それぞれのお子様用に専用のGoogleアカウントを作成していただけますと幸いです。
お子様専用のGoogleアカウントの作成方法は、Googleの公式サイトで案内されている手順をご参照ください。
Googleアカウント ヘルプ: Google アカウントの作成
また、お子様のGoogleアカウントを作成されるときは、お子様の生年月日を正しくご入力ください。
そして、お子様の年齢が13歳以下の場合は、Googleファミリーリンクという機能により、保護者の方のGoogleアカウントの入力が求められます。
(保護者の方がGoogleアカウントをお持ちでない場合は、合わせて作成をお願いいたします)
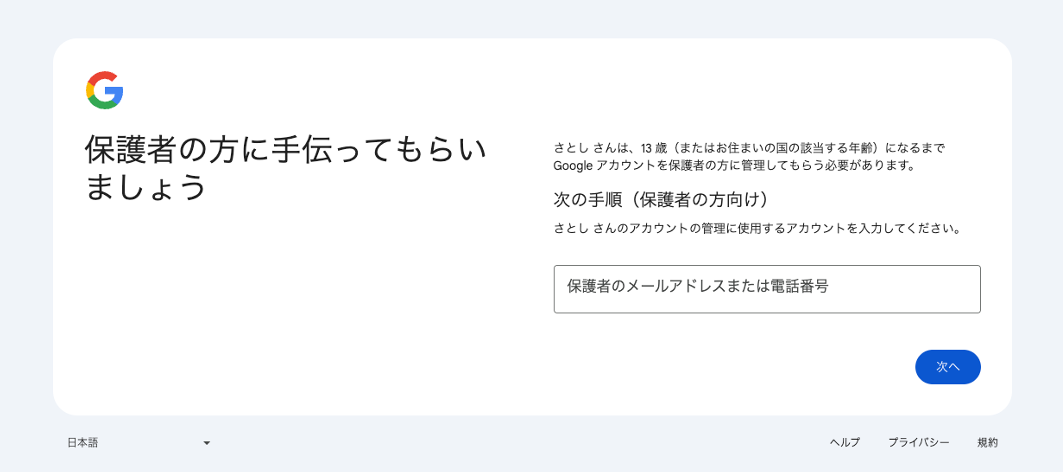
※この手順を実施することで、課金されるなどの金銭を要求されることはありません。 ※登録いただいた内容はプライバシーポリシーに基づき管理し、目的外の利用は行いません。
2. Personaryアプリをインストールする
Personaryアプリは、パーソナルデータストアを利用するためのアプリです。
お子様の実験データをお子様自身(将来的にはお子様ご本人、当面は保護者の方)が適切に管理するために、Personaryアプリのインストールをお願いいたします。
※Personaryの利用にはスマートフォンまたはPCが必要ですので、ご準備をお願いします。
Personaryアプリは、App Storeから、「Personary」とアプリを検索するか、以下のボタンからダウンロードいただけます。
Android, iOS以外の環境については PersonaryのWebサイトを参照してください。
3. Personaryアプリを設定する
以下の手順に従い、Personaryアプリにお子様のGoogleアカウントでログインしてください。
この手順を行うことで、手順1で作成されたお子様専用のGoogleアカウントにひもづいたGoogleドライブ上に、パーソナルデータストア用の領域が作成されます。
- Personaryアプリを開きます
- 説明を読み、「次へ」をタップ後、「Sign in with Google」をタップしてください
-
Googleアカウントの選択画面で、 手順1で作成されたお子様のGoogleアカウントを選択してください。一覧にない場合は、「別のアカウントを使用」をタップしてください
-
(「保護者を呼ぶ」が表示された場合、) 保護者の方のGoogleアカウントで操作を承認してください。承認画面では、内容を確認した上で、「すべて選択」をタップしてください。
- 画面の指示にしたがって進めると、パスフレーズの確認を求められます。提案されたパスフレーズのまま先に進めるか、ご自身で決めたパスフレーズの入力を行ってください。このパスフレーズは、お子様のデータを暗号化するために使用されます。パスフレーズは忘れないようにしてください。
-
最後に、Personaryのプロフィールを入力してください。プロフィールは、お子様のデータを共有する際に相手に表示されます。
ごきょうだいがいらっしゃる場合は、ログアウトした上で、以上の操作を繰り返してください。
Personaryアプリをお使いいただく上での注意点
Personaryアプリを利用されるにあたり、以下の点にご注意ください。
- データはGoogleドライブに置かれますが、これらのデータはPersonary初期設定時に指定したパスフレーズで暗号化されるため、Google社もその中身を確認することはできません。これは、パスフレーズを忘れてしまうと、データには一切アクセスできなくなってしまうことを意味します。
- パスフレーズがどうしてもわからずPersonaryにログインできない場合は、 アカウントを削除して作り直す必要がありますが、 残念ながらそれによって既存のデータも消えてしまいます(したがって、パスフレーズは決して忘れないようにしてください)。
- アカウントの作り直しのためにいったんアカウントを削除するには、そのアカウントでPersonaryにログインする際に「パスフレーズ入力」ダイアログで「パスフレーズを忘れた場合」をタップして「アカウントを作り直す」を選んで下さい。 これによってGoogleドライブの”PLR2”フォルダが作り直されます(アカウントを削除するとき以外は”PLR2”を削除したりしないで下さい)。